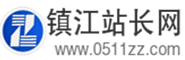Win10怎样修改hosts文件?Win10修改hosts文件教程
发布时间:2018-12-05 05:59:03 所属栏目:分析 来源:下载之家
导读:1、打开运行对话框,键入hosts文件路径:C:WINDOWSsystem32driversetc 完成后,点击下方的确定打开。 2、找到hosts文件所在位置后,在hosts文件上点击鼠标右键,在弹出的选项中,点击打开属性。 3、打开hosts文件属性后,切换到安全选项卡,点击选中需要更
|
1、打开“运行”对话框,键入hosts文件路径:C:WINDOWSsystem32driversetc 完成后,点击下方的“确定”打开。  2、找到hosts文件所在位置后,在hosts文件上点击鼠标右键,在弹出的选项中,点击打开“属性”。  3、打开hosts文件属性后,切换到“安全”选项卡,点击选中需要更改的当前用户名,点击下方的“编辑”,先点击选中需要更高权限的账户名称,,选中用户后,,勾选上下方的“修改”和“写入”权限,完成后,点击右下角的“应用”就可以了。  4、点击应用后,会弹出一个“Windows安全”提示框,大意是修改系统文件夹权限后,可能会降低系统安全,这里我们无需理会,直接点击“是”即可。  5、在hosts文件上点击鼠标右键,在弹出的菜单中,点击“打开方式”,然后选择使用记事本打开修改。  6、最后我们通过ping来测试一下效果是不是就OK 了呢。  (编辑:应用网_镇江站长网) 【声明】本站内容均来自网络,其相关言论仅代表作者个人观点,不代表本站立场。若无意侵犯到您的权利,请及时与联系站长删除相关内容! |