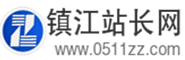教你如何制作U盘启动盘
发布时间:2022-07-05 18:03:57 所属栏目:教程 来源:互联网
导读:很多人再重装系统的时候,都知道用U盘重装系统的方法,那么其中的U盘启动器要怎么制作呢?接下来就让小编带领大家看看制作U盘启动盘吧。 工具/原料 品牌型号:联想天逸510S 2020 系统版本:win7 64位旗舰版 软件版本:windows下载助手1.0 一、制作windows10
|
很多人再重装系统的时候,都知道用U盘重装系统的方法,那么其中的U盘启动器要怎么制作呢?接下来就让小编带领大家看看制作U盘启动盘吧。 工具/原料 品牌型号:联想天逸510S 2020 系统版本:win7 64位旗舰版 软件版本:windows下载助手1.0 一、制作windows10系统盘注意事项 (1)为了不会丢失重要文件数据,请先备份电脑数据。 (2)由于是使用U盘安装的,需要它的存储空间大于8G且没有其它文件。 二、windows10系统盘制作步骤 1、把U盘插入能上网的电脑中,在能上网的电脑浏览器中搜索“windows10下载”,打开微软官网。 2、点进去后,向下拉,一直找到“是否希望在您的电脑上安装windows10”,然后点击下面的“立即下载工具”。 3、下载完工具后,打开工具后,工具界面会显示“正在进行准备工作”,需要稍等一会,好了后会显示一个“适用的声明和许可条款”,点击右下角的“接受”就可以了。 4、弹出这个“你想执行什么操作”的页面,会有两个选项,选择第二个,把U盘插入进去,然后点击下一步。 5、进入下图的界面,把下面的的选项取消,然后按照下图来选择,选择完就可以下一步了。 6、选择U盘就好了,然后下一步。 7、选择你的U盘,点击下一步。 8、点击下一步后,你只需要耐心等待下载完成。 9、等到进度达到100%的时候点击下一步,后面应该就是完成了,因为时间较长,我就不等待了,结束了就可以看到U盘里有文件了,文件不要动,直接弹出U盘,windows10系统盘就做好了。 总结 1、在浏览器找到微软主页 2、跟随步骤制作。 (编辑:应用网_镇江站长网) 【声明】本站内容均来自网络,其相关言论仅代表作者个人观点,不代表本站立场。若无意侵犯到您的权利,请及时与联系站长删除相关内容! |
站长推荐